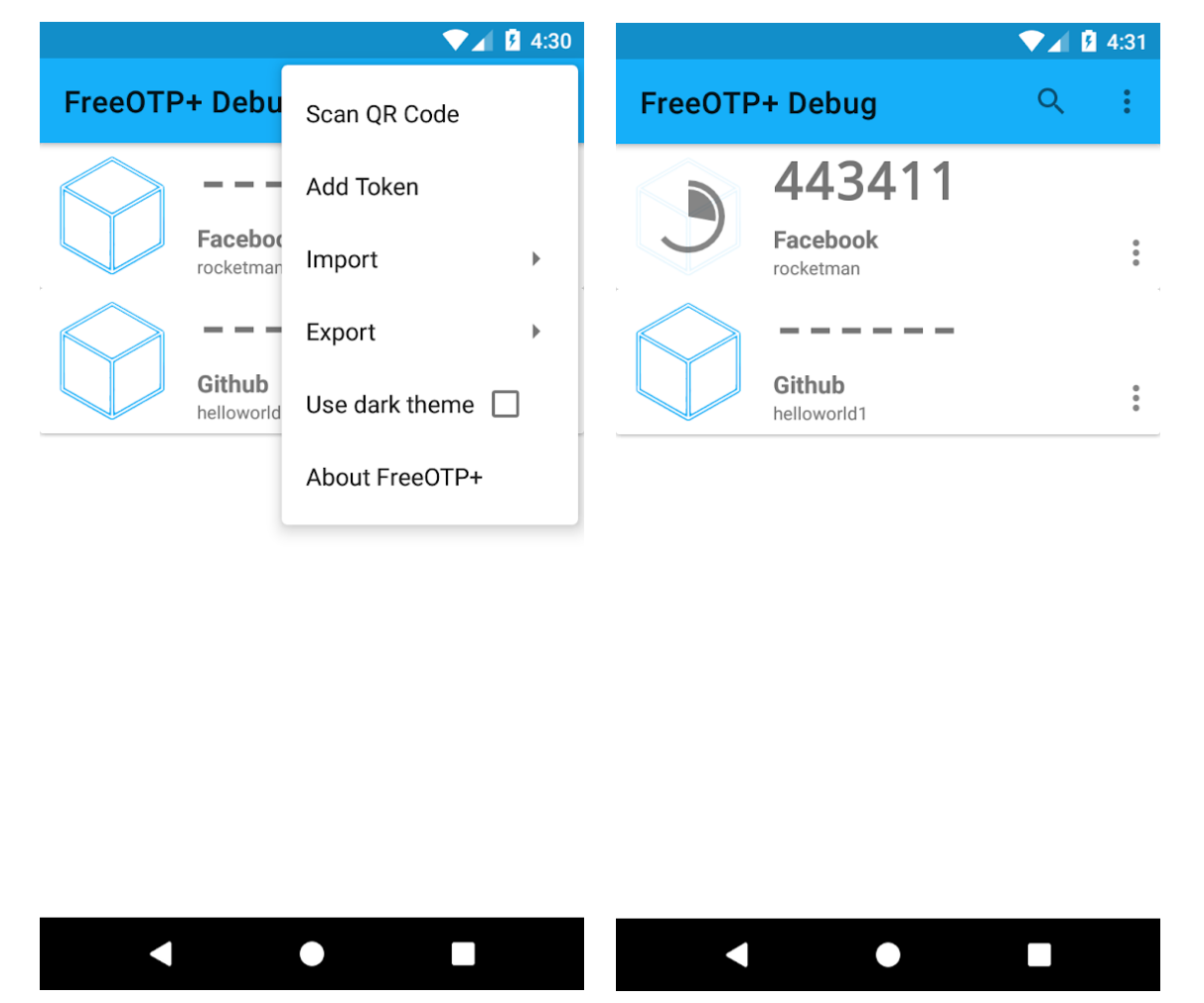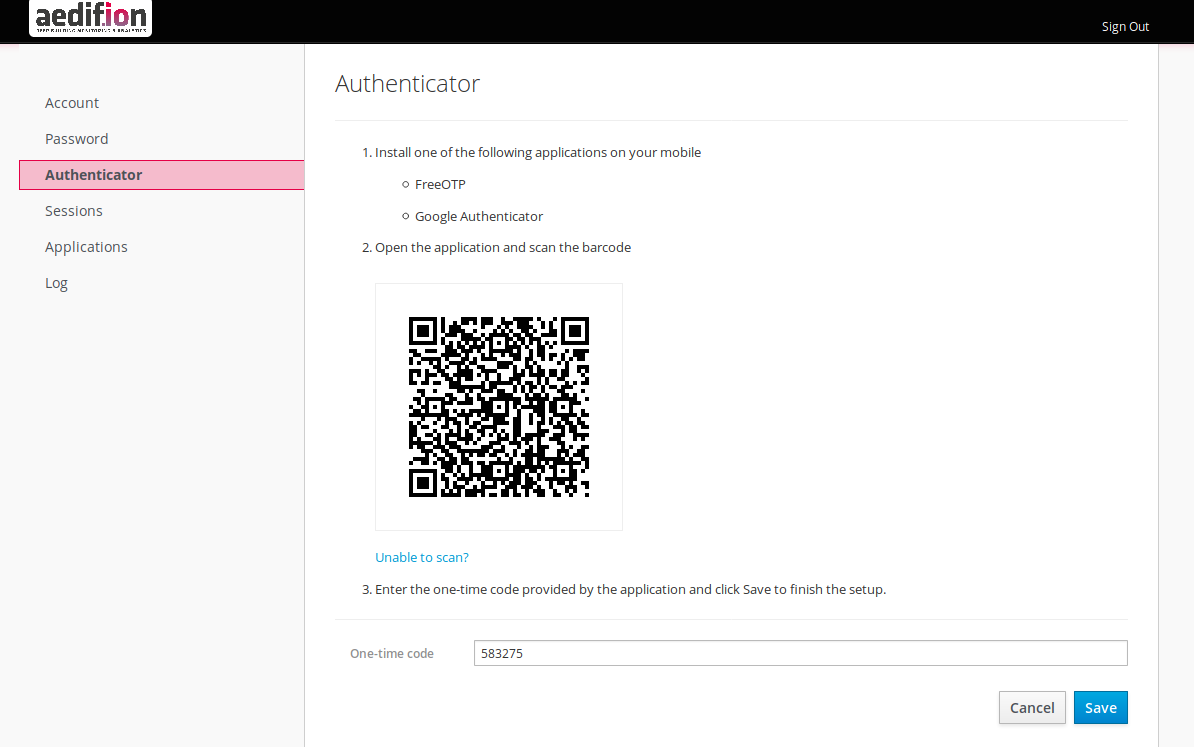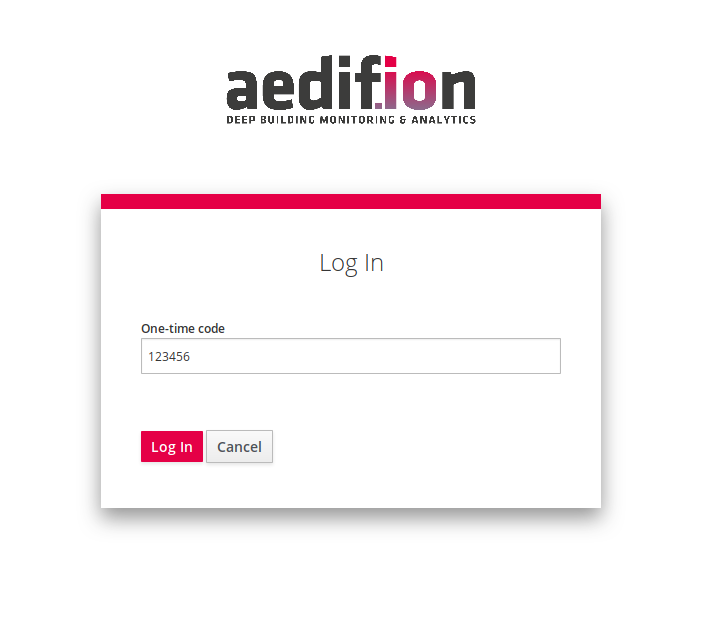Authentication via sso
Authentifizierung via Single Sign On¶
Nachdem Ihr Firmenadministrator Ihr persönliches Benutzerkonto auf der aedifion Plattform angelegt hat, nutzen Sie bitte den Login über Single Sign On (SSO) bzw. OAuth2.0, um auf die aedifion Dienste zuzugreifen.
Erstmaliger Login¶
Wenn Sie zum ersten Mal versuchen, auf die Dienste zuzugreifen, verwenden Sie bitte die "Passwort vergessen " Funktion unterhalb der Anmeldeinformationen:
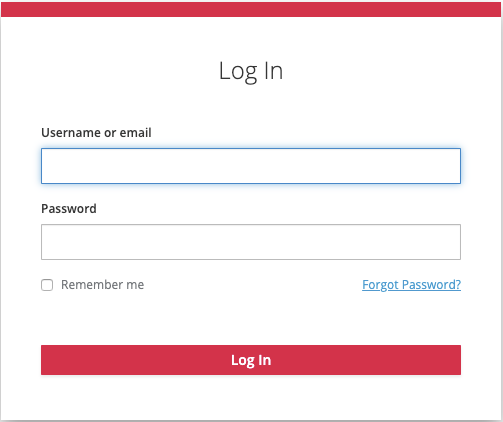
Figure 1: *"Log In"* Bildschirm
Sie werden dann auf eine Seite weitergeleitet, auf der Sie Ihre E-Mail-Adresse angeben müssen.
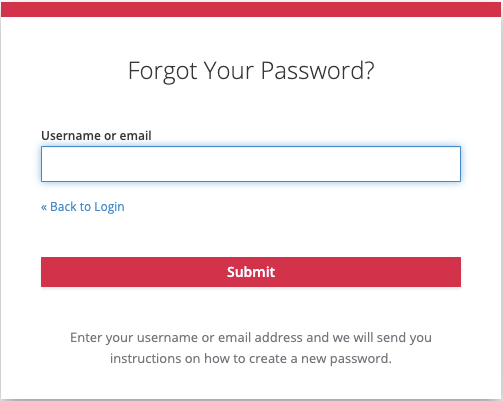
Figure 2: *"Forgot Your Password?"* Bildschirm
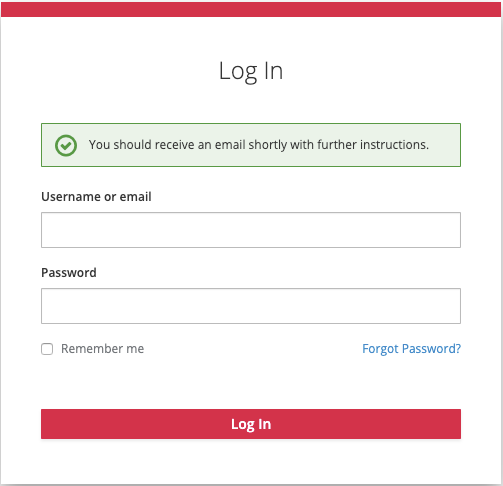
Figure 3: *"Log In"* Bildschirm mit E-Mail Pop-up
Danach erhalten Sie eine E-Mail zur Aktualisierung Ihres persönlichen Passworts. Bitte überprüfen Sie Ihren Spam-Ordner, falls die E-Mail nicht in Ihrem Posteingang ist. Die E-Mail ist nur fünf Minuten lang gültig.
Passwortänderung¶
Es gibt zwei Möglichkeiten, Ihr Passwort zu ändern, wenn Sie Ihre Anmeldedaten kennen. Entweder Sie tun es im Sicherheitsbereich Ihrer Benutzerdaten im Frontend:
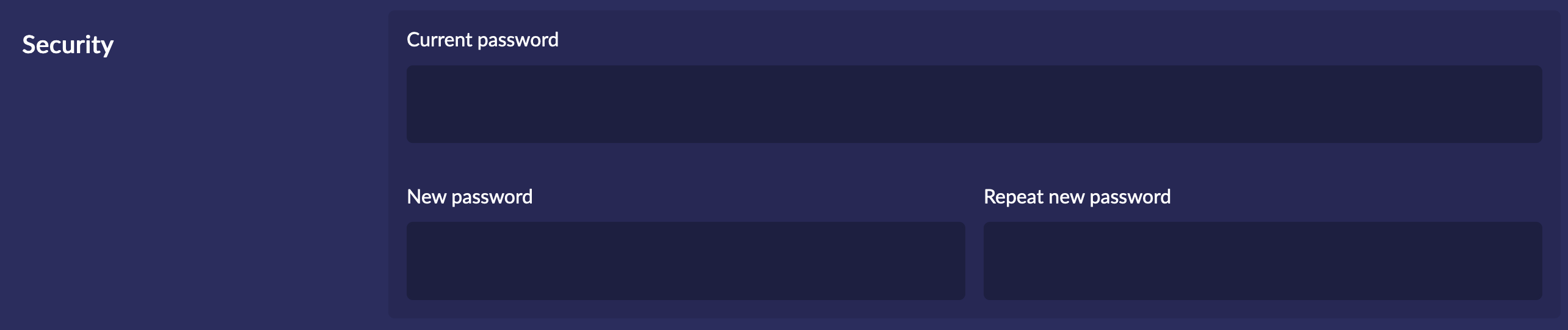
Figure 4: Passwortänderung im Frontend.
oder über den Login auf den Authentifizierungsserver: https://auth.aedifion.io/auth/realms/aedifion/account.
Falls Sie Ihre Zugangsdaten nicht kennen, verwenden Sie bitte die "Passwort vergessen"-Funktion, wie oben beschrieben.
2-Faktor Authentifizierung¶
Um die Sicherheit zu erhöhen, bieten viele Dienste 2-Faktor Authentifizierung (2FA oder TFA genannt) an oder verlangen sie sogar. Der Grund dafür ist, dass, wenn Ihr Computer durch Schadsoftware kompromittiert wird oder ein Angreifer irgendwie in den Besitz Ihrer Anmeldedaten gekommen ist, er trotzdem nicht auf den Dienst zugreifen kann, weil er nicht über Ihren zweiten Faktor verfügt.
Die Authentifizierungsmethode von aedifion ermöglicht eine einfache Einrichtung eines zweiten Faktors per Mobiltelefon. Empfohlene mobile Anwendungen sind FreeOTP+ oder Google Authenticator. Diese Anleitung zeigt Ihnen, wie Sie die 2FA mit FreeOTP einrichten können.
Login
Login auf den Authentifizierungssserver: https://auth.aedifion.io/auth/realms/aedifion/account mit Ihren persönlichen Zugangsdaten:
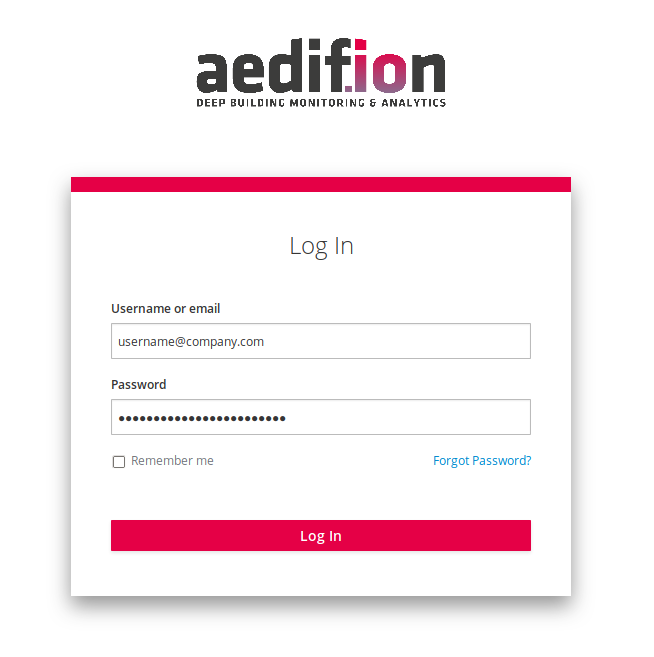
Figure 5: Login auf den Authentifizierungssserver
Navigation zum Authenticator
Klicken Sie in der linken Leiste auf "Authenticator ". Auf der neuen Seite wird ein QR-Code angezeigt.
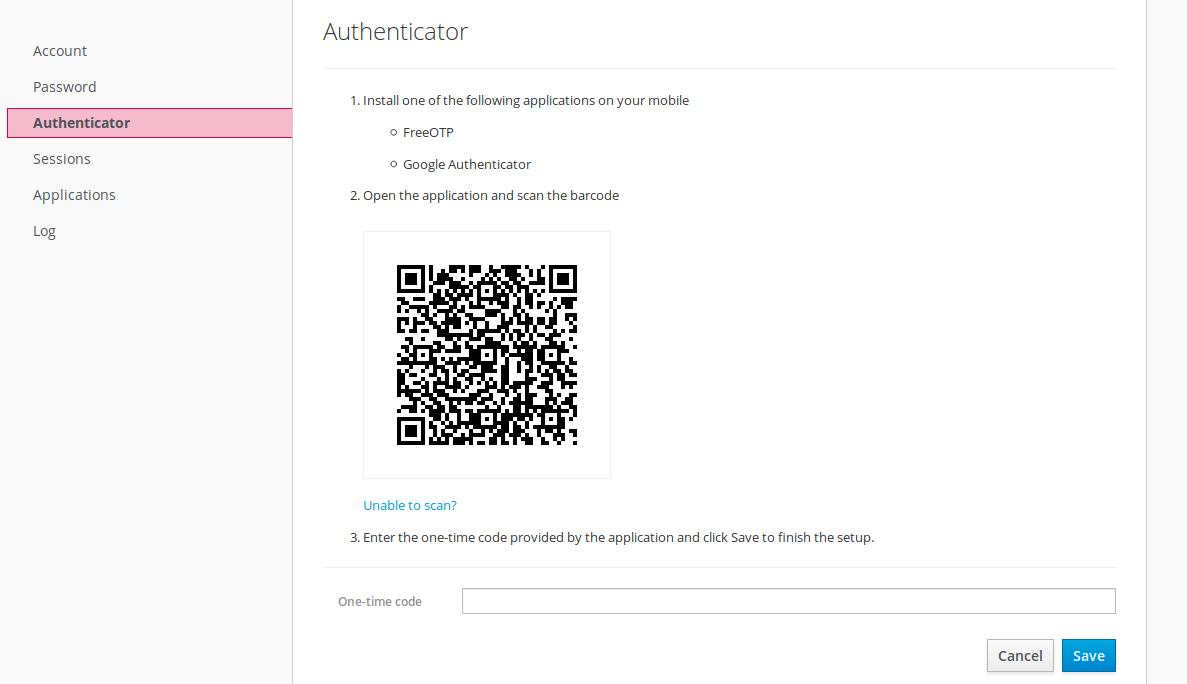
Figure 6: Klick auf *"Authenticator"*
QR Code scannen
Öffnen Sie "Scan this QR Code" mit Ihrer Anwendung und richten Sie die Kamera Ihres Telefons auf den Bildschirm. In der Kontoliste wird ein neues Konto mit dem Namen aedifion angezeigt. Wenn Sie auf das Konto klicken, wird eine sechsstellige Nummer generiert.
Nummerneingabe
Geben Sie diese Zahl in das Formularfeld ein und klicken Sie auf Speichern. Der Code wird alle 30 Sekunden aktualisiert. Wenn die Zeit abgelaufen ist, generieren Sie einfach einen neuen Code, indem Sie in der mobilen Anwendung auf das Konto klicken.
Fertig!
Glückwunsch, Sie haben jetzt die 2-Faktor-Authentifizierung für Ihr Konto aktiviert. Jedes Mal, wenn Sie sich anmelden, werden Sie aufgefordert, den aktuellen sechsstelligen Code aus Ihrer mobilen Anwendung einzugeben.