Datenpunkte bearbeiten und Sollwerte schreiben
Im folgenden Kapitel wird beschrieben, wie sich über die Seite Datenpunkte Tags von Datenpunkten bearbeiten und Sollwerte schreiben lassen.
Datenpunkte bearbeiten¶
Bei Klick auf die drei Menüpunkte in den Datenpunktlisten können Datenpunkte bearbeiten werden. Es kann die Beschreibung ergänzt und angepasst werden, sofern noch keine in der Gebäudeautomation vorhanden ist. Zusätzlich können Tags bearbeitet werden.
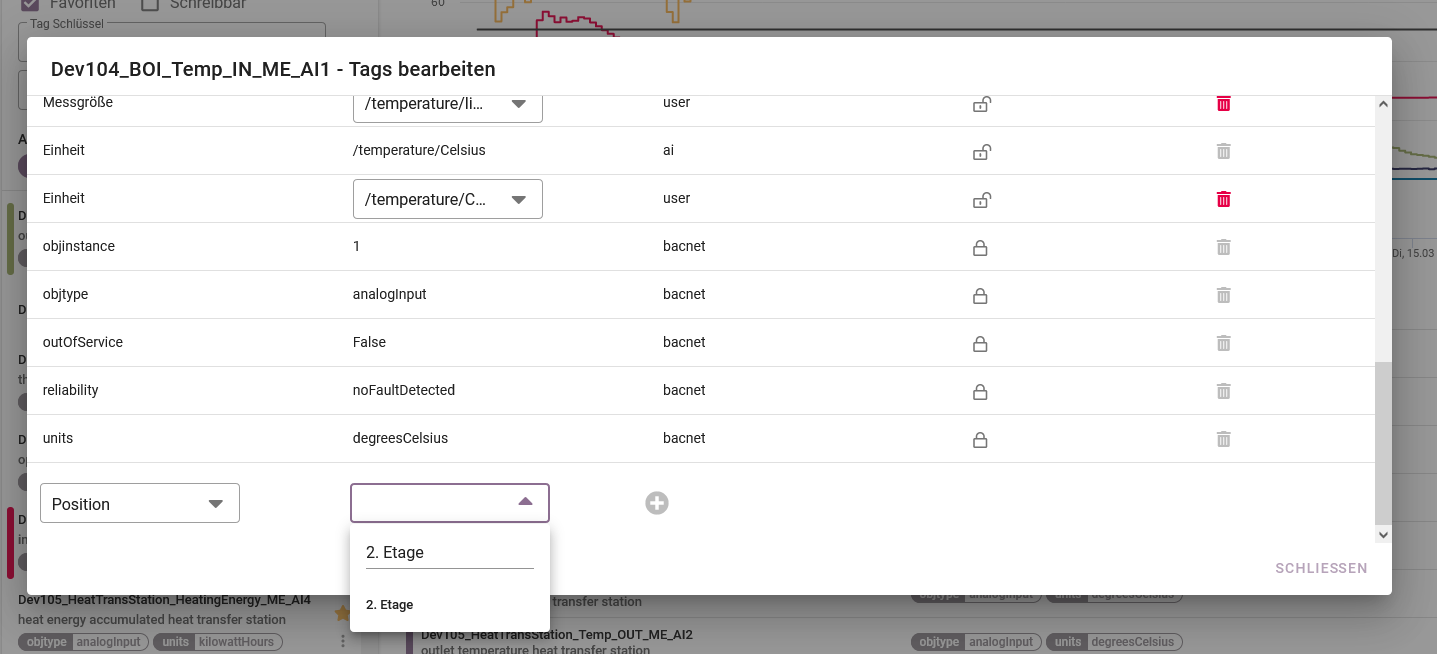
Abbildung 1: Übersicht über vorhandene Tags
- Klicke auf die drei Menüpunkte und wähle "Tags bearbeiten"
- Füge weitere Schlüssel-Werte Paare hinzu
- Wähle unterhalb der Tag-Liste aus bestehenden Werten und Schlüsseln aus oder ergänze nach Belieben eigene Freitexte
- Bestätige deine Erweiterung mit Klick auf "+"
- Der neue Tag wurde gespeichert
- Lösche manuell hinterlegte Tags (Quelle User) mit Klick auf das Mülleimer-Icon
Unser System wertet die gesetzten Tags aus, um systemweit eine Einheit zu definieren. Durch manuelles setzen des Tags Einheiten mit der entsprechenden Einheit des Datenpunktes steht unserem System diese Information zur Verfügung. Wie in unserem API-Guide beschrieben, gibt es eine Hierarchy von Tags aus welcher sich die systemweiten, einheitlichen Tags ergeben. Dabei werden immer die manuell durch den Nutzer gesetzten Einheiten bevorzugt. Durch die Definition einer einzelnen Einheit für einen Datenpunkt aus den vorhandenen Tags sind nun Umrechnungen in andere Einheitensysteme möglich.
Sollwerte schreiben¶
Sollwerte können innerhalb vordefinierter Grenzen und Prioritäten direkt in das Automationssystem geschrieben werden. Es besteht eine Anzeige der Historie aller geschriebenen Sollwerte.

Abbildung 2: Eingeben und Schreiben von Sollwerten
- Suche mit Hilfe der Checkbox nach schreibbaren Datenpunkten
- Klicke auf die drei Menüpunkte und wähle "Sollwert schreiben"
- Gebe im Feld Neuer Sollwert den Wert ein und klicke auf "Schreiben"
- Klicke auf "Freigeben" um den neuen Wert freizugeben
- Klicke auf "Historie" um die Historie der geschriebenen Sollwerte einzusehen