Datenpunkte ansehen
Die Seite Datenpunkte visualisiert historische Daten von Datenpunkten in Zeitreihendarstellung (auch als Trendvisualisierung bekannt). Es können mehrere Datenpunkte zeitgleich dargestellt werden.
Datenpunkte suchen und filtern¶
Mit Hilfe des Suchfeldes können die gesuchten Datenpunkte einfach über den Datenpunktnamen gefunden werden. Mit den Checkboxen "Favoriten" und "Schreibbar" kann die Ergebnisliste schnell eingegrenzt werden.
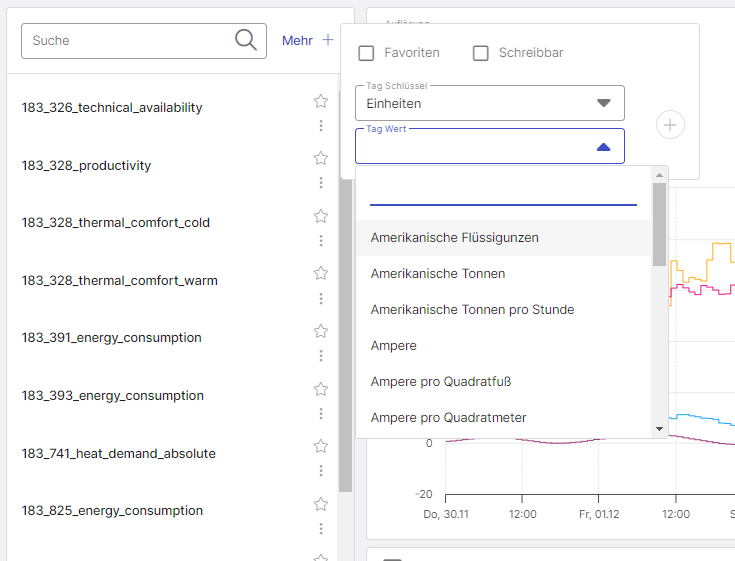
Abbildung 1: Setzen von Filtern
Um weitere Filter zu verwenden:
- Klicke auf "Tag Schlüssel" und wähle einen Schlüssel aus
- Klicke auf "Tag Wert" und wähle einen Wert aus
- Klicke auf "+"
Die Tags können auch bearbeitet werden.
In der Liste können Datenpunkte direkt als Favorit markiert werden.
Datenpunkte ansehen¶
Aus der Liste von Datenpunkten können durch Klicken mehrere Datenpunkte ausgewählt und im Zeitreihendiagramm dargestellt werden. Zur besseren Übersicht werden die dargestellten Zeitreihen in einer Legende unterhalb des Diagramms aufgelistet. Die Legende umfasst weitere Informationen wie die angezeigte Einheit der Zeitreihen, weitere Tags und zusätzliche Aktionen.
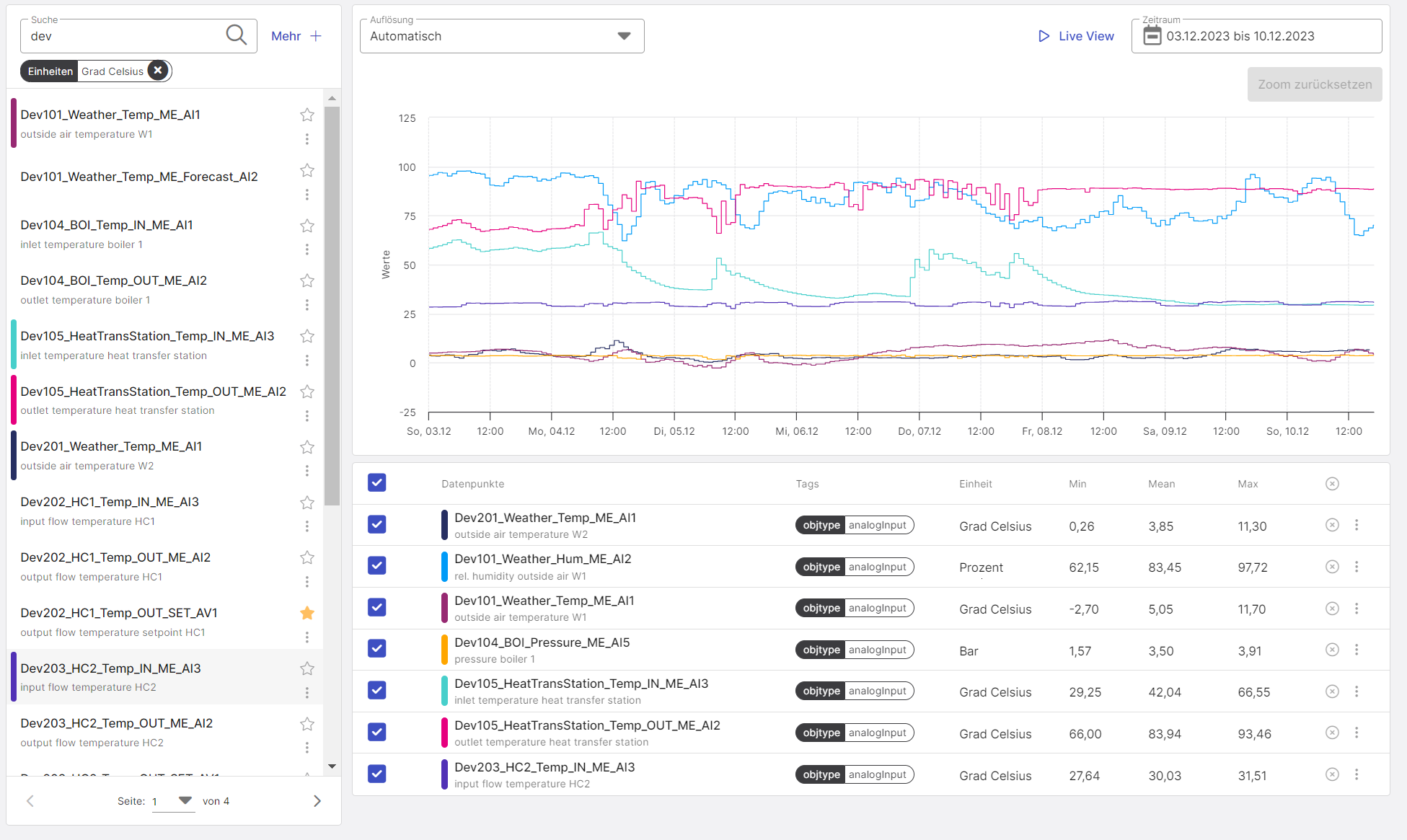
Abbildung 2: Trendvisualisierung mit Datenpunktliste und gesetztem Filter
Folgende Funktionen stehen auf der Seite Datenpunkte zur Verfügung:
Zeitraum
Bei Auswahl eines Datenpunktes werden immer die Werte der letzten 7 Tage angezeigt. Mit Klick auf den bestehenden Zeitraum kann ein neuer, beliebiger Zeitraum ausgewählt werden. Wähle hierzu immer zunächst das Startdatum und anschließend das Enddatum und klicke auf "ok".
Live View
Mit Klick auf "Live View" werden die letzten 15 Minuten dargestellt und aktuelle Werte der ausgewählten Datenpunkte live hinzugefügt.
Genauer Wert
Wenn du mit dem Mauszeiger auf eine Stelle in der Datenreihe zeigst, wird der genaue Wert und Zeitpunkt dargestellt.
Detailansicht mehrerer Werte
Ziehe mit deiner Maus durch gedrückt halten der linken Maustaste einen Rahmen um den Zeitbereich, den du näher untersuchen möchtest. Sobald du die Maustaste loslässt, wird ausschließlich der umrahmte Zeitbereich angezeigt (Zooming). Um diese Ansicht zu verlassen, klicke auf den nun erschienen Button "Reset Zoom".
Datenpunkt ausblenden
Bei Klick auf die Checkbox wird der entsprechende Datenpunkt ausgeblendet.
Datenpunkt abwählen
Bei Klick auf das "X" wird der entsprechende Datenpunkt abgewählt und muss bei Bedarf wieder in der Datenpunktliste ausgewählt werden.
Datenpunkte sortieren
Durch Klicken in der Überschriftenzeile der Tabelle können die Datenpunkte in allen Spalten sortiert werden.
Datenpunkt bearbeiten
Bei Klick auf die drei Menüpunkte kann der Datenpunkt bearbeiten werden. So lassen sich auch Tags bearbeiten.
Binäre Werte werden als Balken in einem Diagramm oberhalb der Linienplotts dargestellt. Dabei bedeutet eine sichtbare Fläche einen Wert von 1.
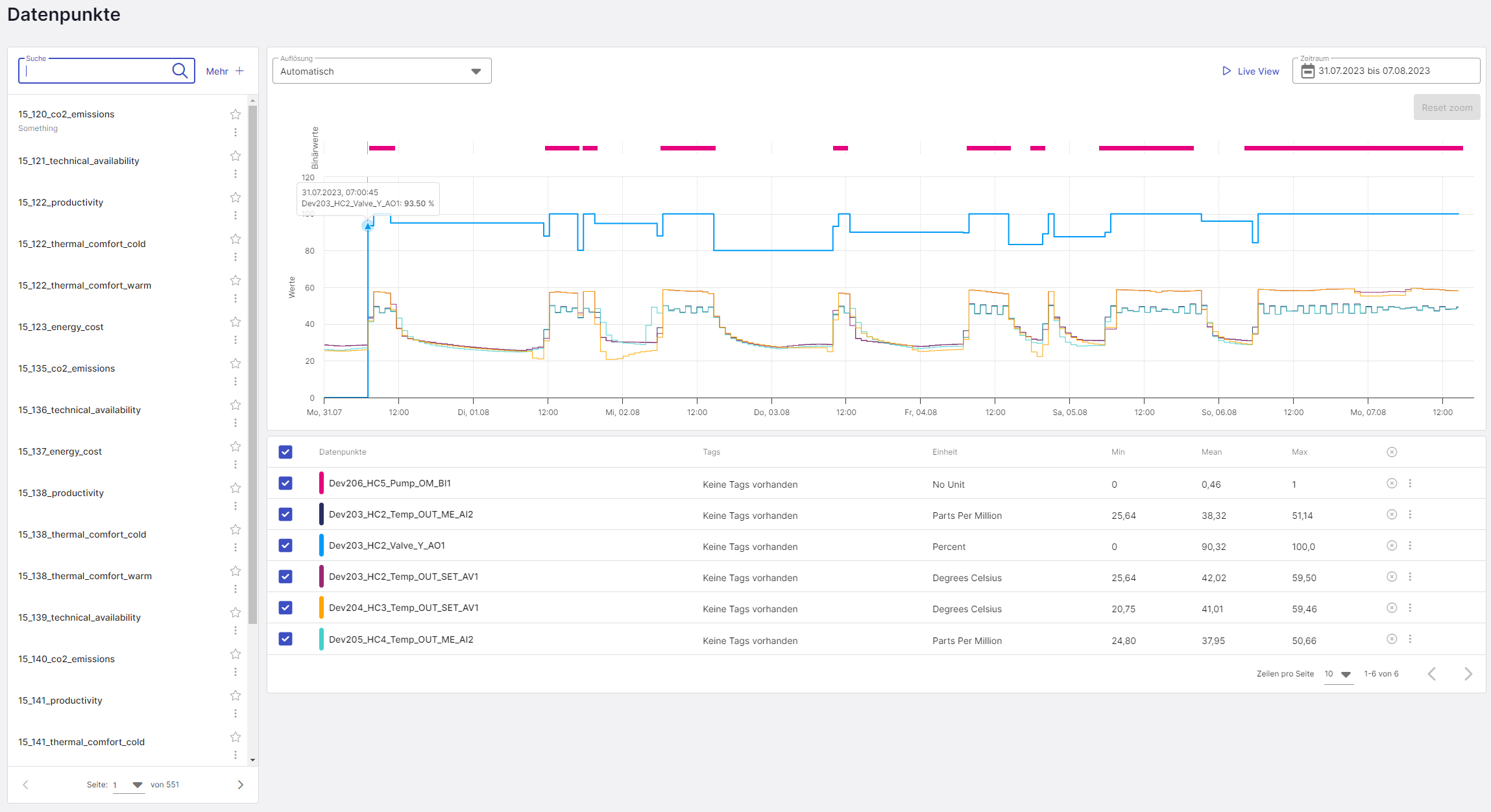
Abbildung 3: Liniendarstellung mehrerer Datenpunkte und Binärwert oberhalb des Plotts, Legende unterhalb der Datenpunkte
Ändern der genutzten Einheit¶
Die verwendete Währung und die angezeigten Einheiten können in der Profilübersicht angepasst werden. Eine Anleitung zur Auswahl der Währung und des Einheitensystems ist im Abschnitt zum Nutzerprofil dargestellt. Durch die Auswahl der Einheit ändert sich die Darstellung der Zeitreihen, da die in den Zeitreihen hinterlegten Beobachtungen jetzt in das Zielsystem umgerechnet werden. So kann beispielsweise die Zeitreihe einer Temperatur zwischen dem metrischen System und dem internationalen SI-Einheitensystem umgerechnet werden. Abbildung 4 zeigt die Zeitreihe der Außentemperatur in der Einheit Grad Celsius (Metrisches System).
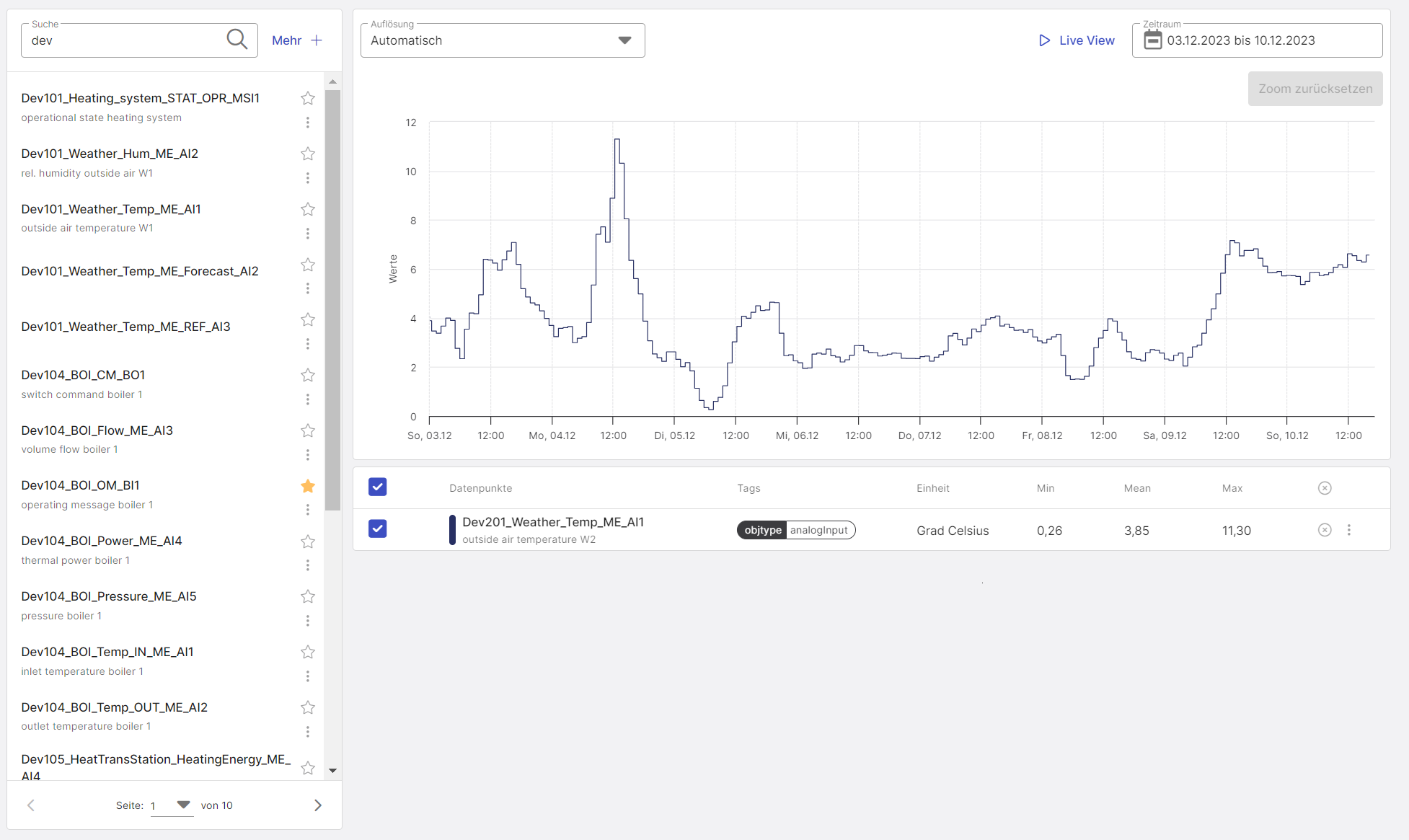
Abbildung 4: Zeitreihe einer Außentemperatur im Metrischen System
Durch Ändern des gewählten Einheitensystems auf das SI-System wird die Außentemperatur von Grad Celsius nach Kelvin umgerechnet. Dadurch ändert sich der angezeigte Datenwert.